ก่อนที่เราจะมาสร้าง Post ใหม่กันนั้น มาทำความรู้จักกันก่อนแล้วกัน ว่าระหว่าง Post กับ Page นั้นมันต่างกันยังไง
Post และ Page
ถ้าจะให้อธิบายให้เข้าใจง่าย ๆ ก็คิดว่า Post มันก็คือ บทความที่เราเขียน ซึ่งเราก็จะมีบทความใหม่ ๆ มาตลอดเวลา และในหน้าแรกก็จะเป็นส่วนนี้ ซึ่งตามปรกติ ถ้าเราเขียนบทความอันใหม่ มันก็จะมาปรากฎอยู่ด้านบนสุดของหน้าเว็บ
![รูปอธิบายหัวข้อ วิธีใช้ WordPress รูปอธิบายหัวข้อ วิธีใช้ WordPress [1]](https://rabbitinblack.com/wp-content/uploads/2011/09/Wordpress2-1.jpg)
ส่วน Page นั้น ส่วนใหญ่ก็จะเป็นหน้า Static หรือหน้าที่ไม่ค่อยมีการเปลี่ยนแปลงเท่าไหร่ อย่างเช่น พวก About Us, Contact Us เป็นต้น โดยปรกติถ้าเราสร้าง Page หน้าใหม่ขึ้นมา มันจะไปปรากฎหัวข้ออยู่ตรงส่วน Mainmenu
![รูปอธิบายหัวข้อ วิธีใช้ WordPress รูปอธิบายหัวข้อ วิธีใช้ WordPress [2]](https://rabbitinblack.com/wp-content/uploads/2011/09/Wordpress2-2-600x487.jpg)
![รูปอธิบายหัวข้อ วิธีใช้ WordPress รูปอธิบายหัวข้อ วิธีใช้ WordPress [3]](https://rabbitinblack.com/wp-content/uploads/2011/09/Wordpress2-3.jpg)
นี่คือ ข้อแตกต่างที่ชัดเจนสำหรับ Post กับ Page แต่ถ้าเราอยากใช้ Post เป็น Page หรือ Page เป็น Post ก็ได้แล้วแต่เรา แต่เหมือนกับเราใช้อุปกรณ์ที่ไม่ตรงกับการใช้งานของมัน
สร้าง Post ใหม่
ที่ตรง Admin Bar ด้านบนของเว็บในหัวข้อ Add New หรือด้านซ้ายของหน้า Dashboard ของเราในหัวข้อ Post เมื่อคลิ๊กตามรูปแล้ว เราจะเข้าไปที่หน้า Add New Post
![รูปอธิบายหัวข้อ วิธีใช้ WordPress รูปอธิบายหัวข้อ วิธีใช้ WordPress [4]](https://rabbitinblack.com/wp-content/uploads/2011/09/Wordpress2-4.jpg)
![รูปอธิบายหัวข้อ วิธีใช้ WordPress รูปอธิบายหัวข้อ วิธีใช้ WordPress [5]](https://rabbitinblack.com/wp-content/uploads/2011/09/Wordpress2-5.jpg)
ซึ่งก็เหมือนกับหน้า Dashboard ที่เราสามารถย้ายตำแหน่ง หรือยืดหดกล่องต่าง ๆ หรือจะเลือกที่ Screen Option เพื่อเปลี่ยน Layout
Post Title
มาเริ่มสร้าง Post ใหม่ โดยเราจะเริ่มจากใส่ Title (หัวข้อ) ของบทความตรงคำว่า Enter Title Here
![]()
ถ้าเราใส่หัวข้อไปแล้ว WordPress เองก็จะสร้าง URL มาให้เราอัตโนมัติ
![รูปอธิบายหัวข้อ วิธีใช้ WordPress รูปอธิบายหัวข้อ วิธีใช้ WordPress [7]](https://rabbitinblack.com/wp-content/uploads/2011/09/Wordpress2-6.jpg)
แต่เราก็สามารถที่จะกด Edit เพื่อปรับเปลี่ยนชื่อ URL ของเราได้
![]()
Content
ช่องตรงกลางใหญ่ ๆ นั้นละเป็นส่วนที่ไว้ให้เราเขียนเนื้อหาของบทความ
![รูปอธิบายหัวข้อ วิธีใช้ WordPress รูปอธิบายหัวข้อ วิธีใช้ WordPress [9]](https://rabbitinblack.com/wp-content/uploads/2011/09/Wordpress2-9-600x401.jpg)
ซึ่งเราสามารถย่อ ขยายขนาดของช่องได้ โดยคลิ๊กแล้วลากที่บริเวณมุมล่างขวาของกล่อง
![รูปอธิบายหัวข้อ วิธีใช้ WordPress รูปอธิบายหัวข้อ วิธีใช้ WordPress [10]](https://rabbitinblack.com/wp-content/uploads/2011/09/Wordpress2-10.jpg)
ถ้าอยากจะปรับแต่งบทความของเรานั้น WordPress เองก็เตรียมมาให้เราใช้งาน เหมือนเราใช้ Word ทั่วไปเลย
![]()
- ตัวหนา
- ตัวเอียง
- ขีดเส้นกลาง
สมมติเราจะขีดเส้นกลางที่ตัวอักษร เราก็เลือกส่วนที่เราอยากขีดเส้นกลาง แล้วก็กดที่ปุ่ม 3 ผลลัพธ์ที่ได้ก็จะเป็นแบบนี้
![]()
หรือถ้าอยากได้เป็นหัวข้อ 1 2 3 ก็กดปุ่มที่มีรูป 1 2 3 แล้วก็พิมพ์ลงไปกด Enter ก็จะมีตัวเลขหัวข้อมาให้เราเรื่อย ๆ เหมือนอย่างรูป
![รูปอธิบายหัวข้อ วิธีใช้ WordPress รูปอธิบายหัวข้อ วิธีใช้ WordPress [13]](https://rabbitinblack.com/wp-content/uploads/2011/09/Wordpress2-13.jpg)
การใส่ Link ใน Content
การจะทำ Link ก็ง่าย ๆ โดยเลือกคำที่จะทำเป็น Link แล้วกดปุ่มที่เหมือนรูปโซ่ ก็จะปรากฎหน้าแบบนี้
![รูปอธิบายหัวข้อ วิธีใช้ WordPress รูปอธิบายหัวข้อ วิธีใช้ WordPress [16]](https://rabbitinblack.com/wp-content/uploads/2011/09/Wordpress2-16.jpg)
เราก็ใส่ URL ใส่ Title ของ Link ที่เราจะสร้าง และสามารถเลือกได้ว่าจะให้เปิดในหน้าใหม่ หรือเปิดอยู่ในหน้าเดิม และถ้าเรากดที่ Or link to existing content ก็จะกลายเป็นแบบนี้
![รูปอธิบายหัวข้อ วิธีใช้ WordPress รูปอธิบายหัวข้อ วิธีใช้ WordPress [15]](https://rabbitinblack.com/wp-content/uploads/2011/09/Wordpress2-15.jpg)
คือ การ Link ภายในเว็บของเราเอง โดยจะมี Page และ Post ต่าง ๆ ในเว็บเราให้เลือก หลังจากที่เราทำทุกอย่างเสร็จแล้ว ก็กด Add Link
และถ้าเรากดที่ปุ่มสุดท้ายของแถว จะมีปุ่มอีกชุดขึ้นในแถวที่สอง
![]()
![รูปอธิบายหัวข้อ วิธีใช้ WordPress รูปอธิบายหัวข้อ วิธีใช้ WordPress [18]](https://rabbitinblack.com/wp-content/uploads/2011/09/Wordpress2-18.jpg)
การนำข้อความจาก Word มาวางแปะใน WordPress
ปุ่มที่แนะนำในแถวที่สองนั้น ก็คือปุ่มที่มี icon ของ Microsoft Word อยู่
![รูปอธิบายหัวข้อ วิธีใช้ WordPress รูปอธิบายหัวข้อ วิธีใช้ WordPress [19]](https://rabbitinblack.com/wp-content/uploads/2011/09/Wordpress2-19.jpg)
โดยเมื่อเราคลิ๊กที่ปุ่ม จะมีช่องให้เราใส่ข้อความ ซึ่งมันมีหน้าที่แปลงบทความที่เรา copy จาก Word เพื่อให้ Code เป็นระเบียบมากกว่าการที่เราจะแปะลงไปเลยทันที โดยไม่ผ่านวิธีนี้
![รูปอธิบายหัวข้อ วิธีใช้ WordPress รูปอธิบายหัวข้อ วิธีใช้ WordPress [20]](https://rabbitinblack.com/wp-content/uploads/2011/09/Wordpress2-20.jpg)
โดยถ้าเราอยากดูในรูปแบบ Code ก็กดที่ปุ่ม HTML ซึ่งอยู่ด้านขวาบนของกล่อง เราก็จะเห็น Code ของบทความของเราแล้ว
![รูปอธิบายหัวข้อ วิธีใช้ WordPress รูปอธิบายหัวข้อ วิธีใช้ WordPress [21]](https://rabbitinblack.com/wp-content/uploads/2011/09/Wordpress2-21-600x369.jpg)
Categories
และบทความเราจะเป็นระเบียบมากขึ้น ถ้าเราจัดบทความเป็นหมวดหมู่ โดยหัวข้อ Categories จะอยู่ด้านขวา ลักษณะคล้าย ๆ ในรูป
![รูปอธิบายหัวข้อ วิธีใช้ WordPress รูปอธิบายหัวข้อ วิธีใช้ WordPress [22]](https://rabbitinblack.com/wp-content/uploads/2011/09/Wordpress2-22.jpg)
Post Tags
ส่วน Post Tags ก็เหมือนเป็นคำสำคัญ (Keyword) ในบทความเรา เหมือนการสรุปบทความเรามาเป็นคำ ซึ่งแต่ละคำเราจะคั่นด้วยเครื่องหมายลูกน้ำ (,)
![รูปอธิบายหัวข้อ วิธีใช้ WordPress รูปอธิบายหัวข้อ วิธีใช้ WordPress [23]](https://rabbitinblack.com/wp-content/uploads/2011/09/Wordpress2-23.jpg)
Format
สำหรับ Format นั้น เหมือนการระบุรูปแบบของบทความ จะขอยกตัวอย่างให้ดู 2 แบบคือ Standard กับ Status ส่วนที่เหลือให้ไปลองเองแล้วกัน
ถ้าเราเลือกเป็น Standard ก็จะปรากฎเป็นบทความตามปรกติ

แต่เราเลือกเป็น Status ก็จะปรากฎเป็นลักษณะเหมือนเรามาประกาศ มาพูดคุยอะไรแบบนั้น

Publish
![รูปอธิบายหัวข้อ วิธีใช้ WordPress รูปอธิบายหัวข้อ วิธีใช้ WordPress [27]](https://rabbitinblack.com/wp-content/uploads/2011/09/Wordpress2-27.jpg)
เมื่อเราเขียนบทความเสร็จแล้ว ก็ถึงเวลาที่เราจะโชว์ให้คนอื่นดู ซึ่งจะอยู่ในหัวข้อ Publish โดยจะมีปุ่ม Save Draft คือการบันทึกที่ทำไว้ก่อนยังไม่ได้โชว์ให้ใครเห็น และถ้ากด Preview จะเป็นการดูตัวอย่างว่า ถ้า Publish ออกไปแล้วที่เราจัดวาง เขียนมันขึ้นมาจะเป็นยังไง
ถ้าดูที่ Status ตอนนี้ยังมีสถานะเป็น Draft อยู่ ซึ่งเราสามารถที่ Edit เพื่อแก้ไขสถานะได้ เช่นกันกับ Visibility ที่เราสามารถกำหนดการโชว์ของบทความเราได้
![รูปอธิบายหัวข้อ วิธีใช้ WordPress รูปอธิบายหัวข้อ วิธีใช้ WordPress [28]](https://rabbitinblack.com/wp-content/uploads/2011/09/Wordpress2-28.jpg)
![รูปอธิบายหัวข้อ วิธีใช้ WordPress รูปอธิบายหัวข้อ วิธีใช้ WordPress [29]](https://rabbitinblack.com/wp-content/uploads/2011/09/Wordpress2-29.jpg)
และเรายังสามารถตั้งเวลาที่จะให้บทความของเรา Publish ออกไปในวันไหน เวลาไหนได้อีกด้วย
![รูปอธิบายหัวข้อ วิธีใช้ WordPress รูปอธิบายหัวข้อ วิธีใช้ WordPress [30]](https://rabbitinblack.com/wp-content/uploads/2011/09/wordpress2-30.jpg)
เสร็จหมดทุกอย่างแล้ว ก็กด Publish กันเลยครับผม
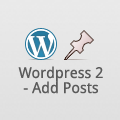
Leave a Reply